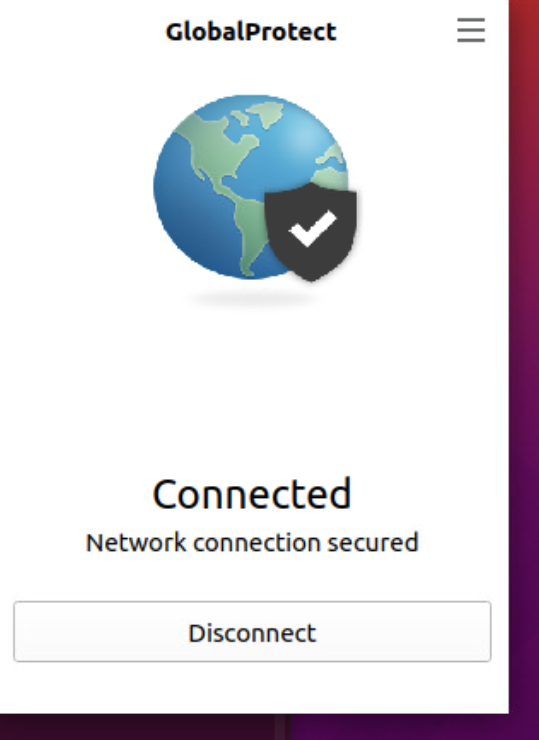CSU’s Global Protect VPN is administered and supported by ACNS, not SNA.
The documentation provided here is for courtesy.
If you have a problem with the VPN, please email help@colostate.edu
As of now only the GUI client works, the CLI client does not work.
First, access the OneDrive folder (https://col.st/KwjN5) that contains all current Linux installers supported by CSU’s VPN environment. Click “Download”.
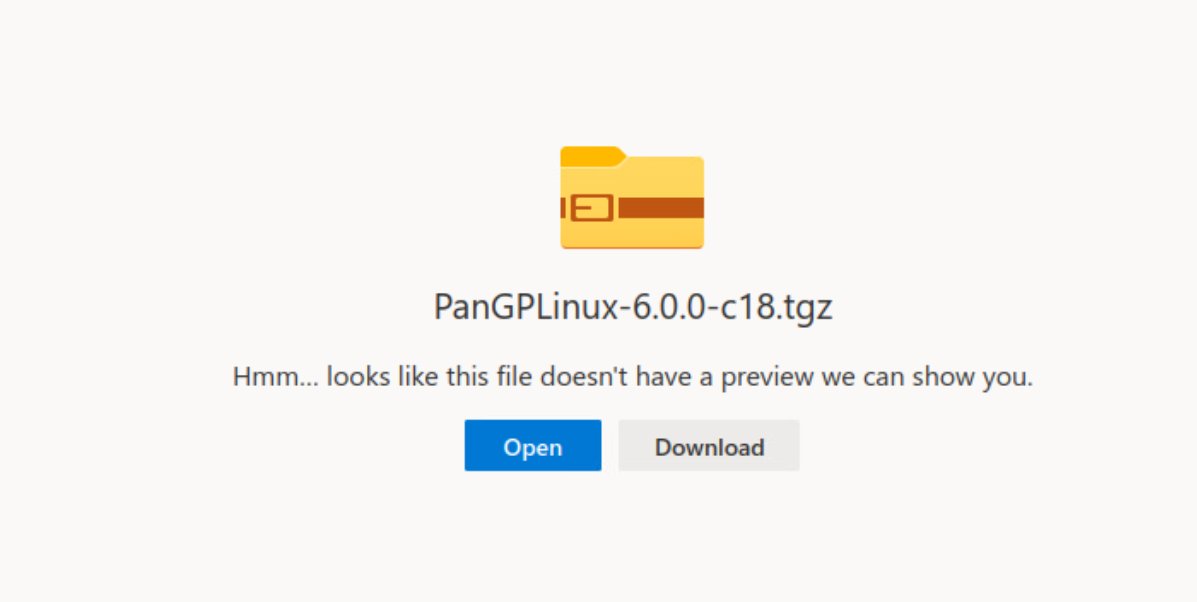
Browse to your Downloads location in a file browser and extract the downloaded file by right clicking and selecting Extract Here
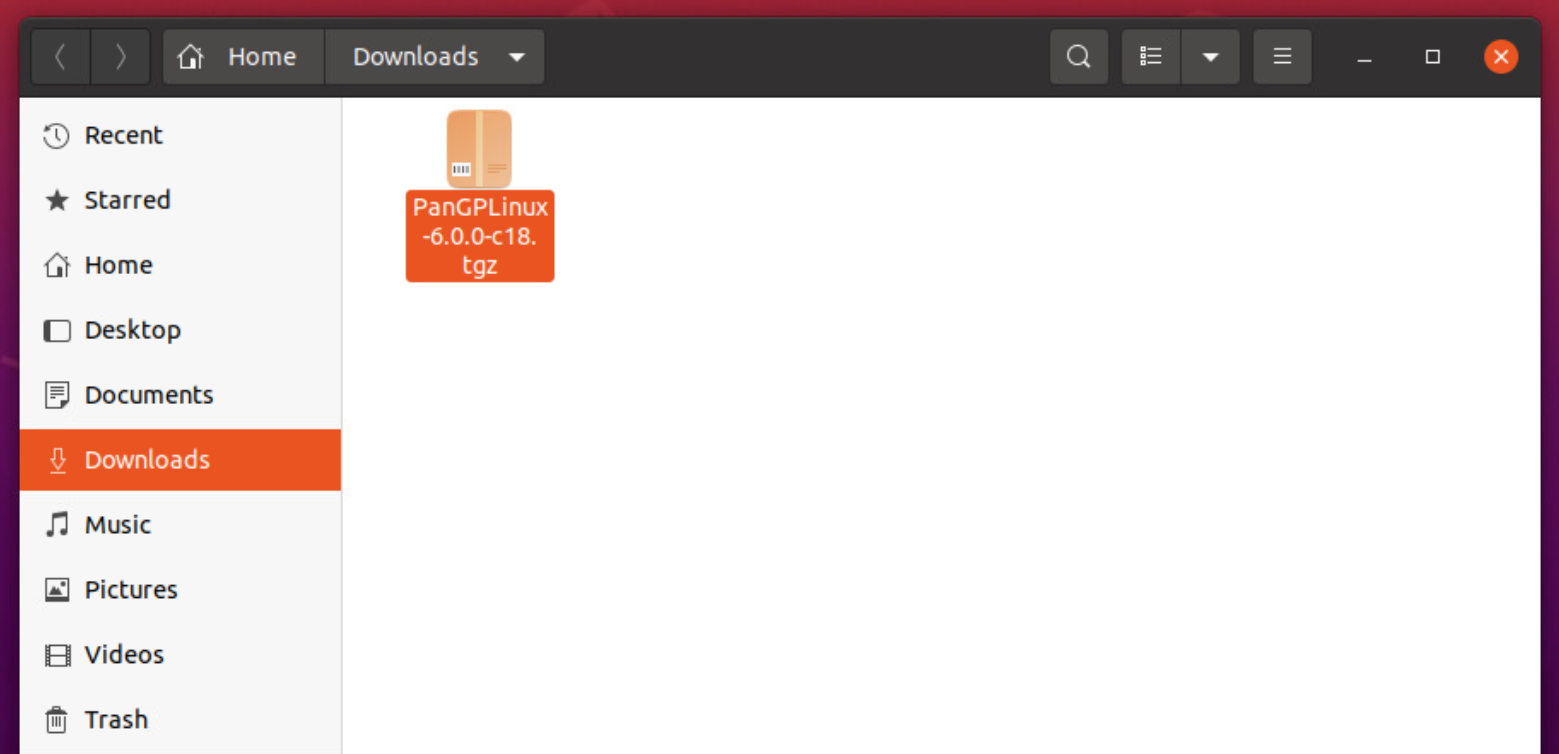
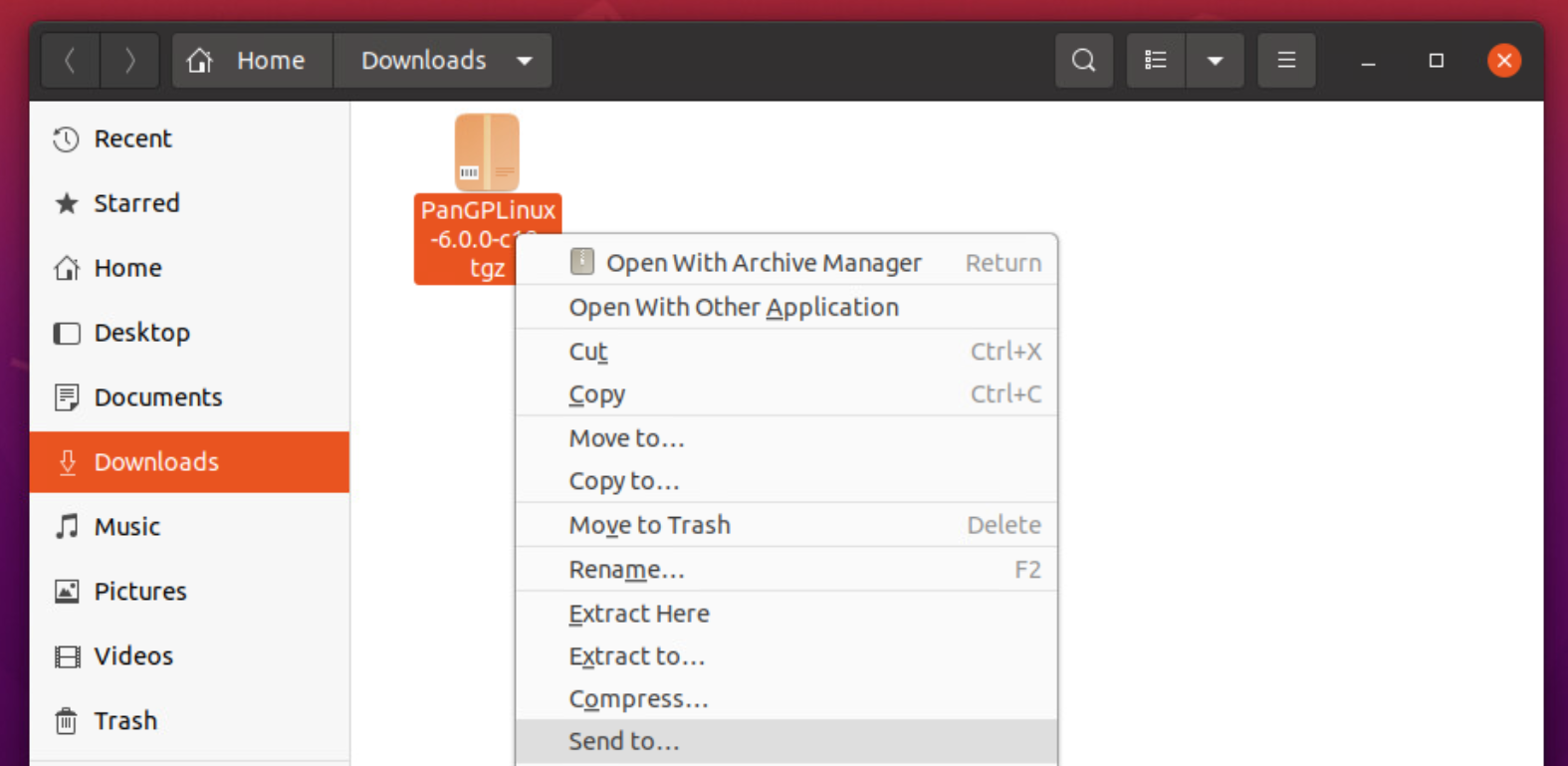
You will notice a folder gets created for the extracted files.
Browse this folder to make sure you have the package file GlobalProtect_UI_deb-x.x.x.x-xx.deb in there (replace x with the version number you downloaded).
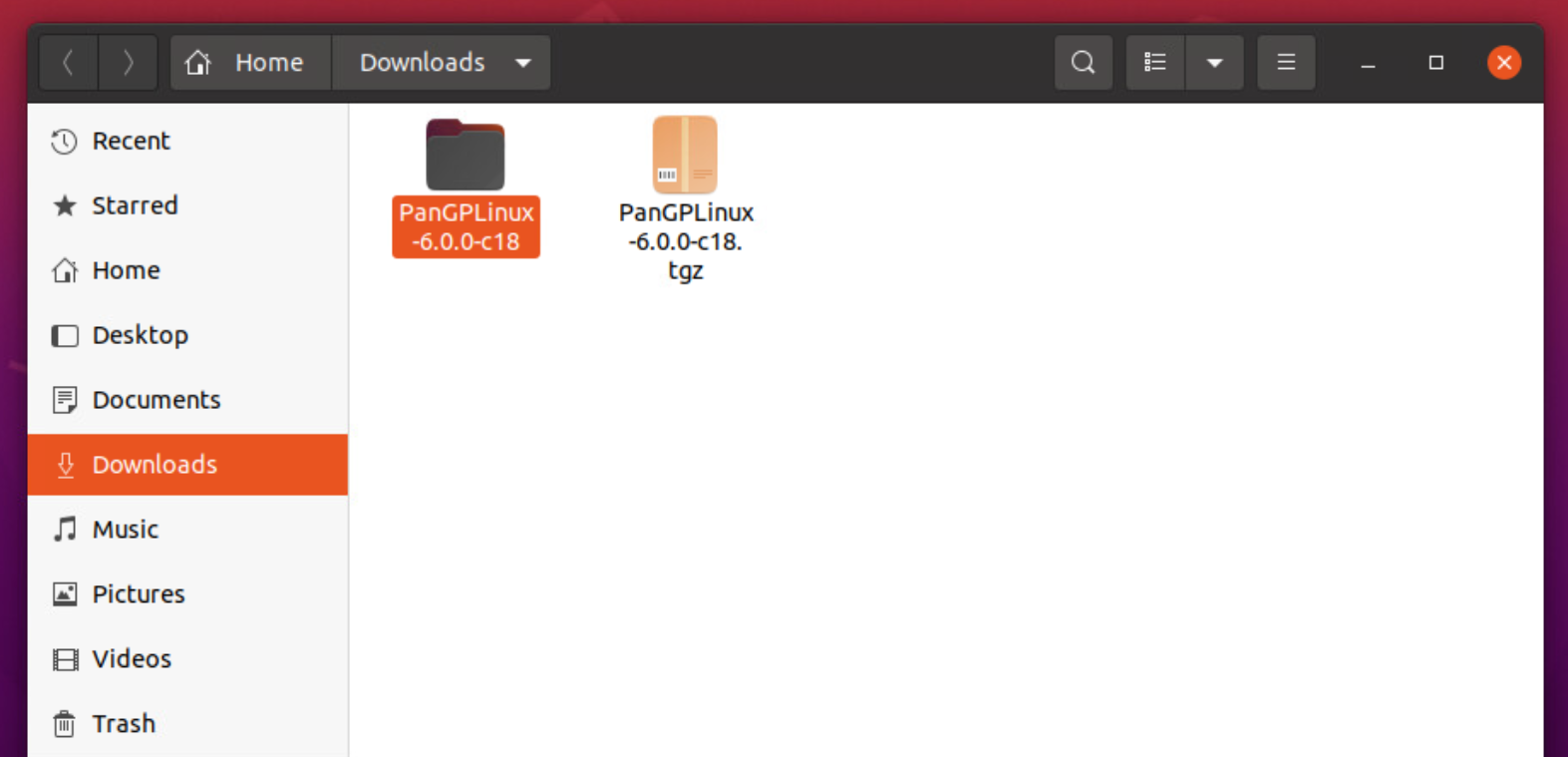
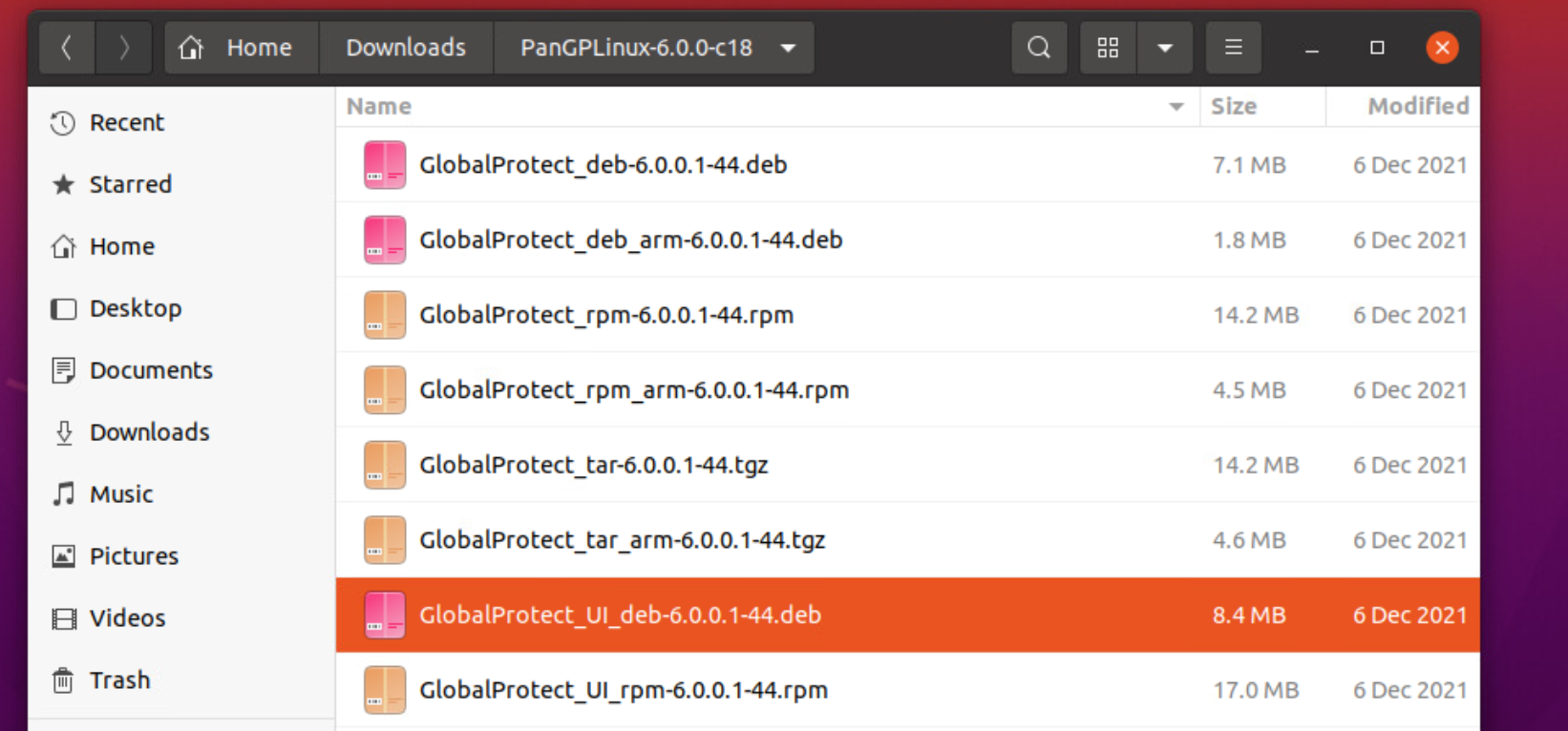
Now open a terminal window and go to the location where you have downloaded and extracted the files
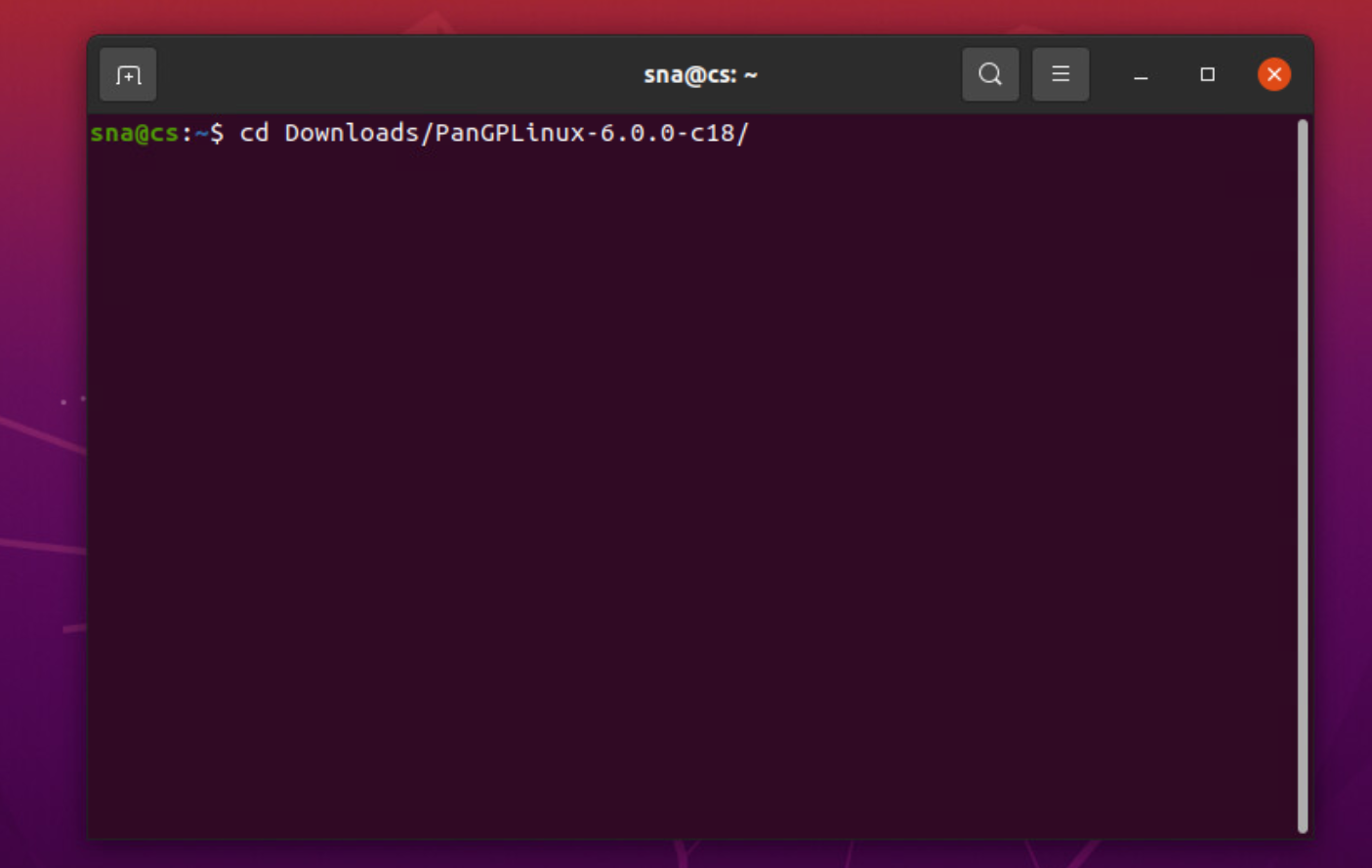
Run the following command to install the GlobalProtect UI client:
sudo dpkg -i GlobalProtect_UI_deb-x.x.x.x-xx.deb
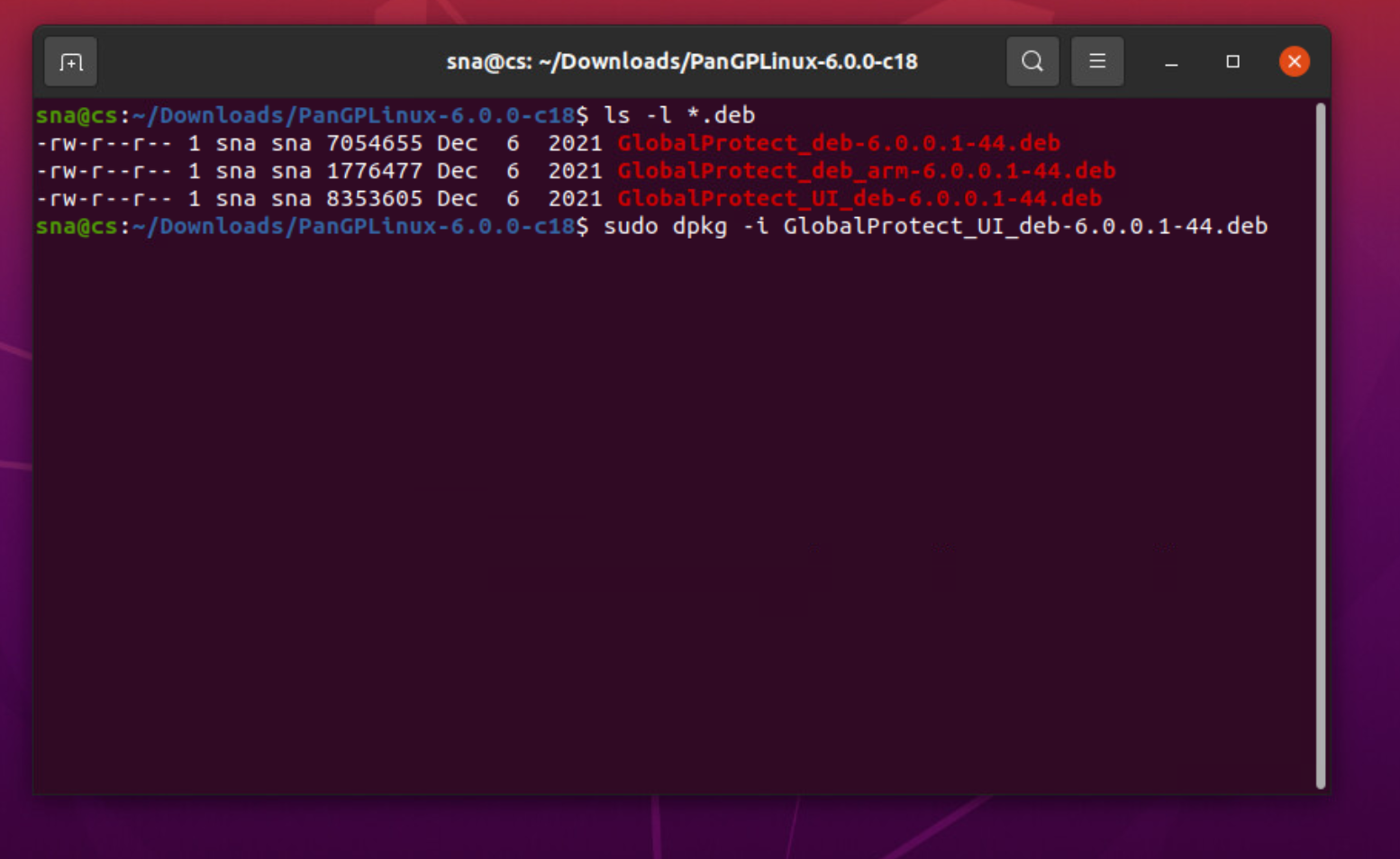
On successful install, you should see the following content in the terminal
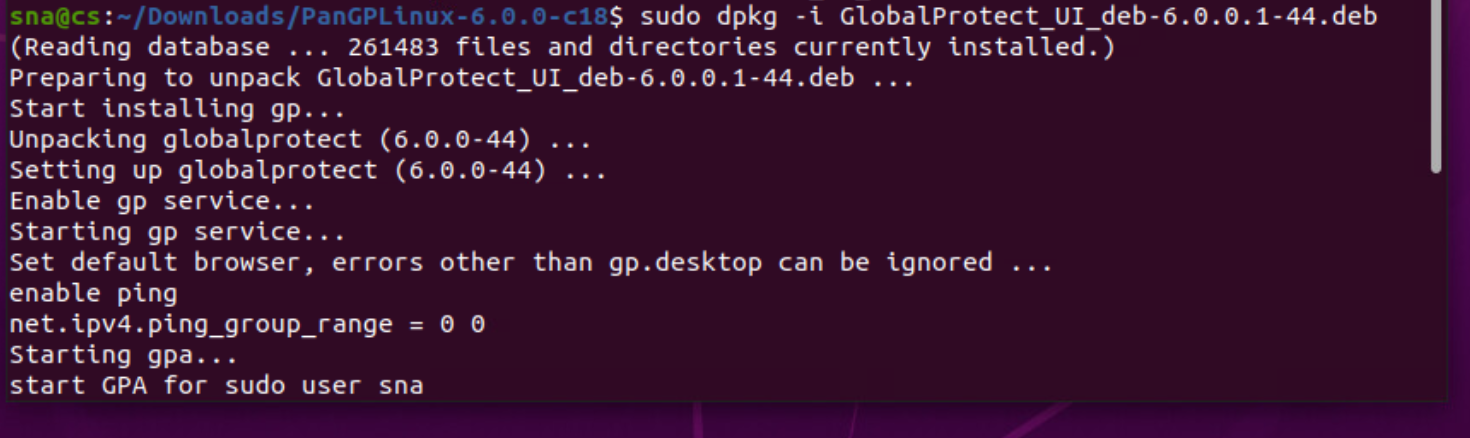
Once the installation completes, the GlobalProtect GUI will appear asking for a portal address. Enter gateway.colostate.edu for the portal address.
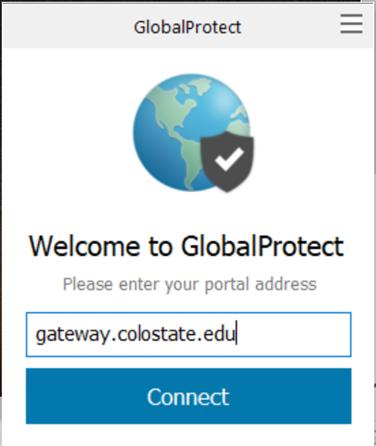
You will need to sign in with your eName and eID password.
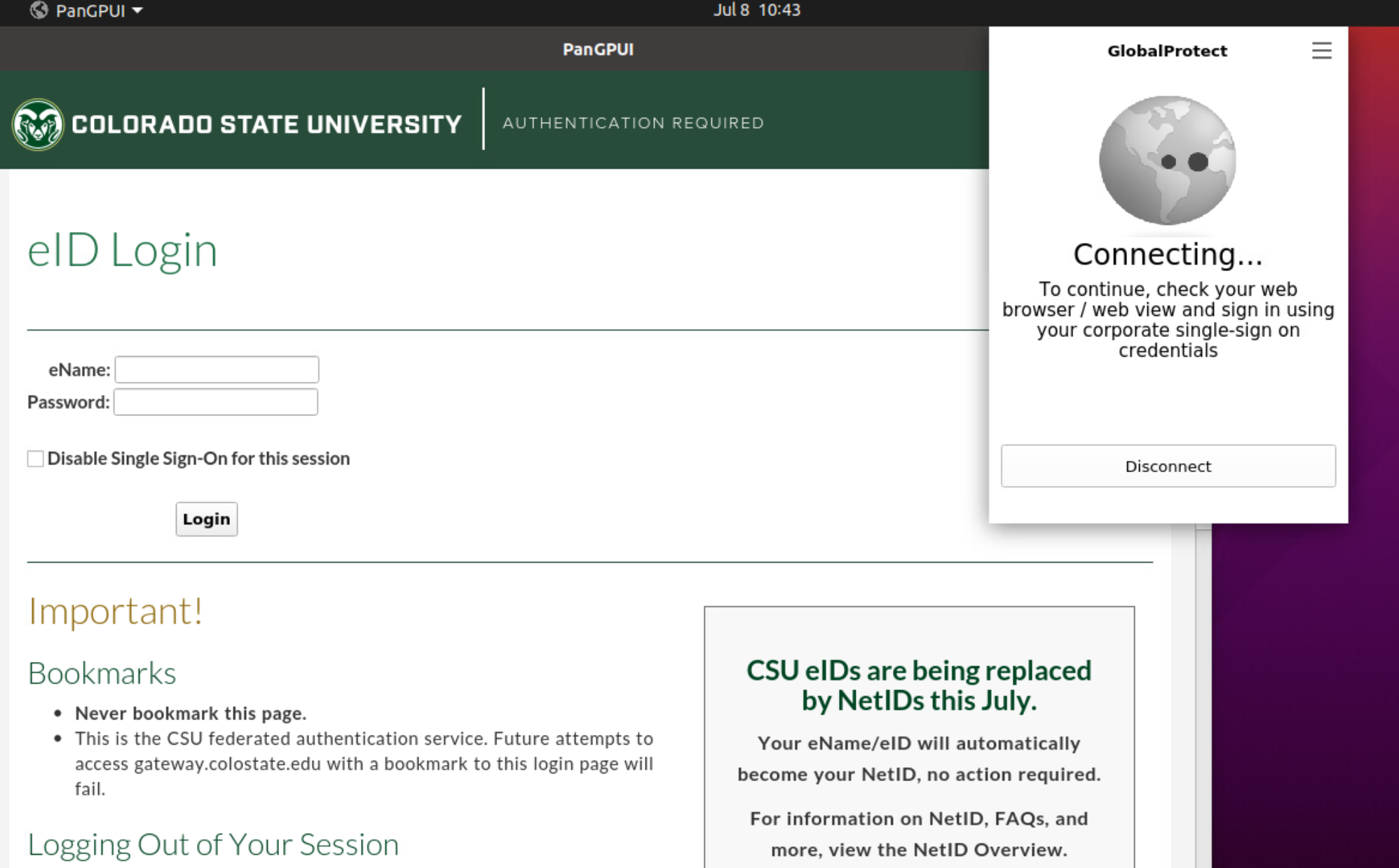
And after that you will need to authenticate with Duo.
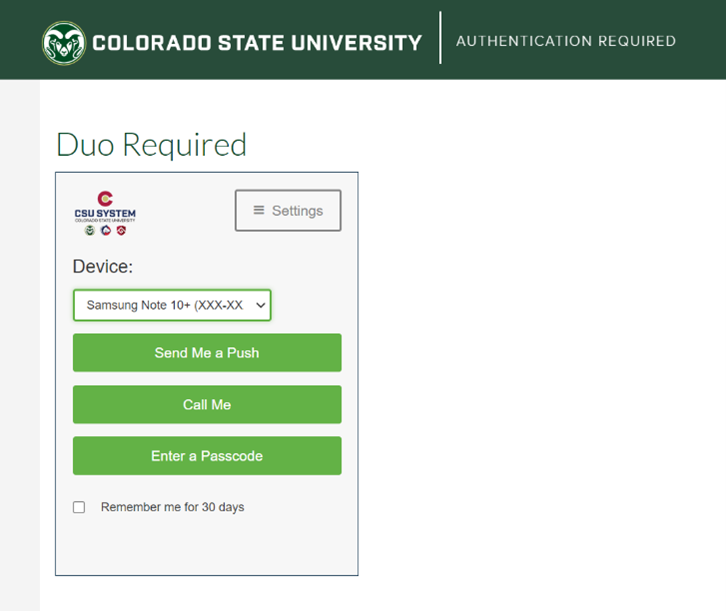
When the connection is successful, the GlobalProtect screen will display as “Connected”. Click “Disconnect” to end the session.