How do I transfer files from my laptop to the CS machines via GUI?
To use this service from off-campus you must be connected to the CSU’s VPN.
More information here: https://sna.cs.colostate.edu/remote-connection/vpn/
You would need to use the SCP protocol for transferring files back and forth via GUI. There are many free software available which let you do SCP/SFTP file transfer.
- FileZilla: Linux, MacOS & Windows
- CyberDuck: MacOS & Windows
- WinSCP: Windows
Browse through the tabs for more information on setting up each one of these.
FileZilla is available for all major platforms: Linux, MacOS and Windows. Download and install the software for your OS open it. Click on Site Manager to create a new site.
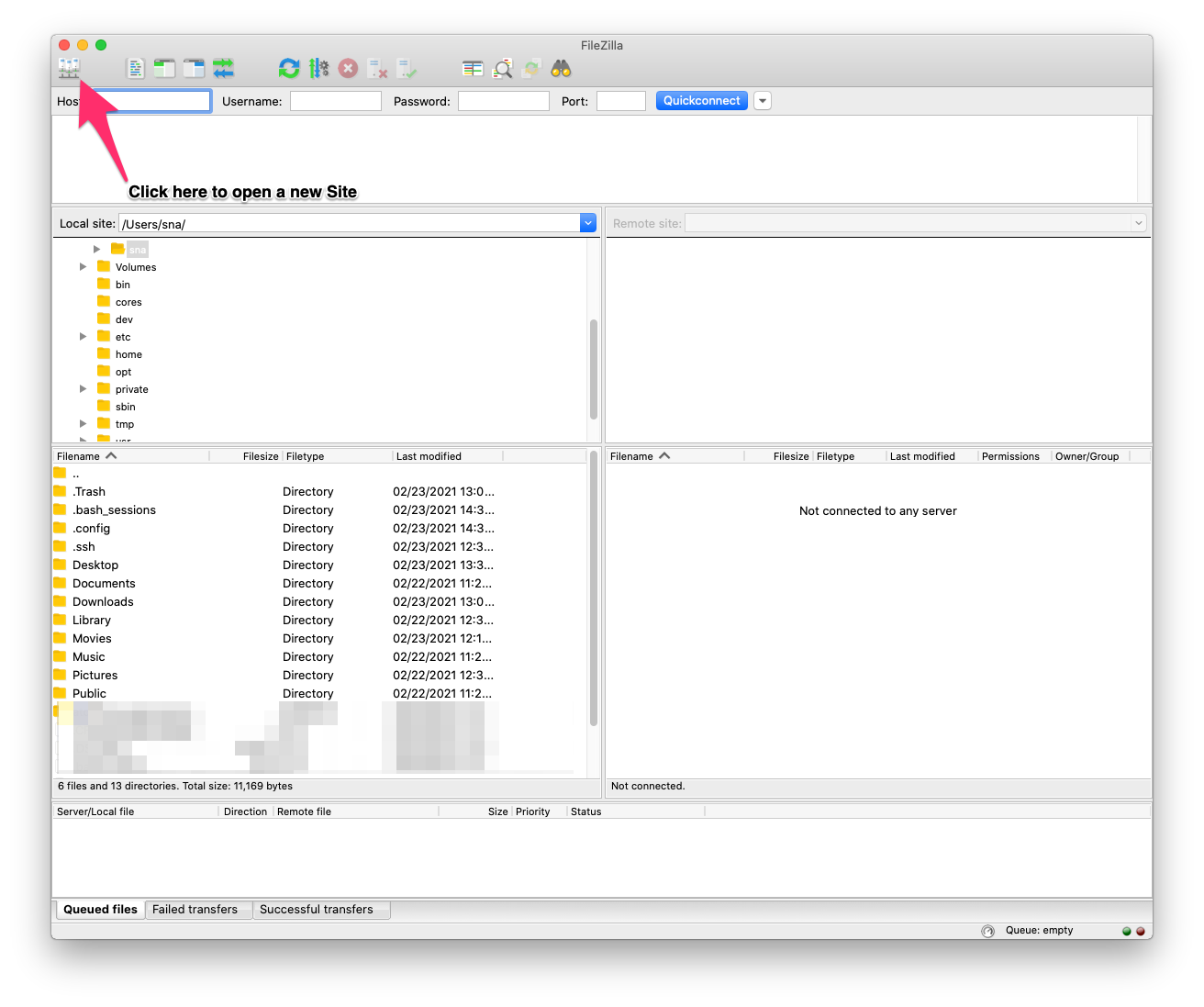
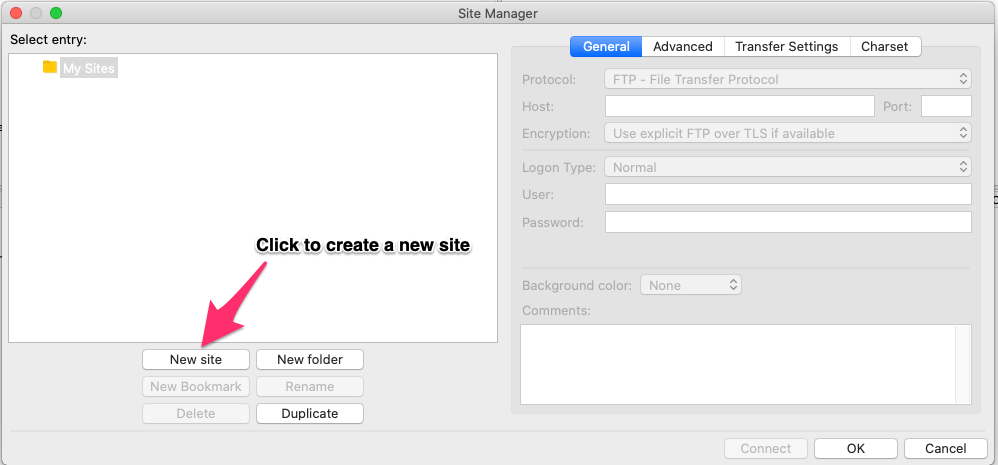
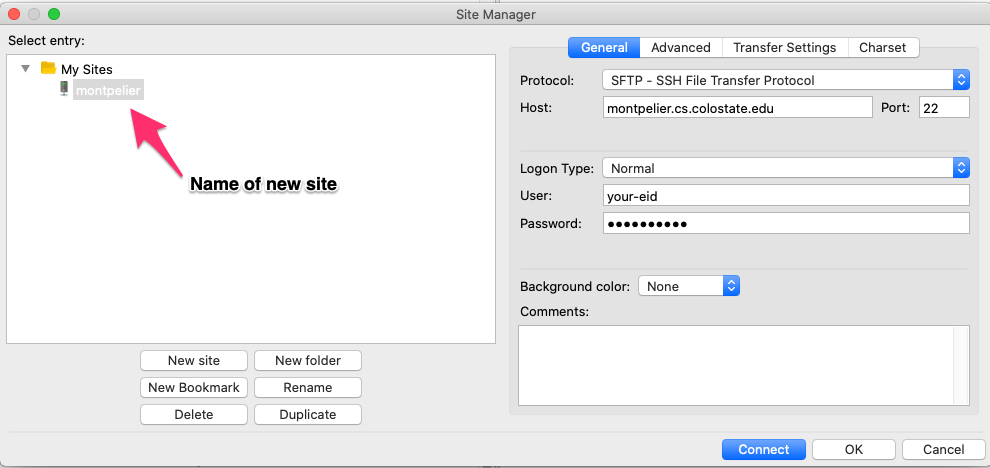 Hit Connect. If you are connecting to this CS machine for the first time, you might see a warning like below.
Hit Connect. If you are connecting to this CS machine for the first time, you might see a warning like below.
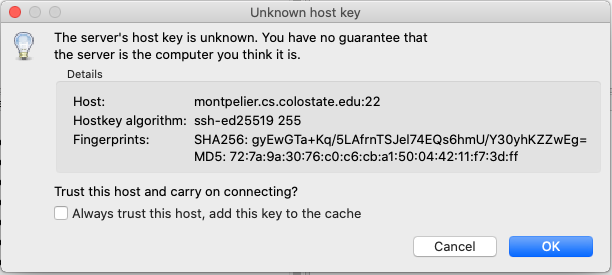
If you see the above warning AND this is NOT the first time you are connecting to this machine, contact us!
Click on Ok and you would be shown the contents of your CS account’s home directory.
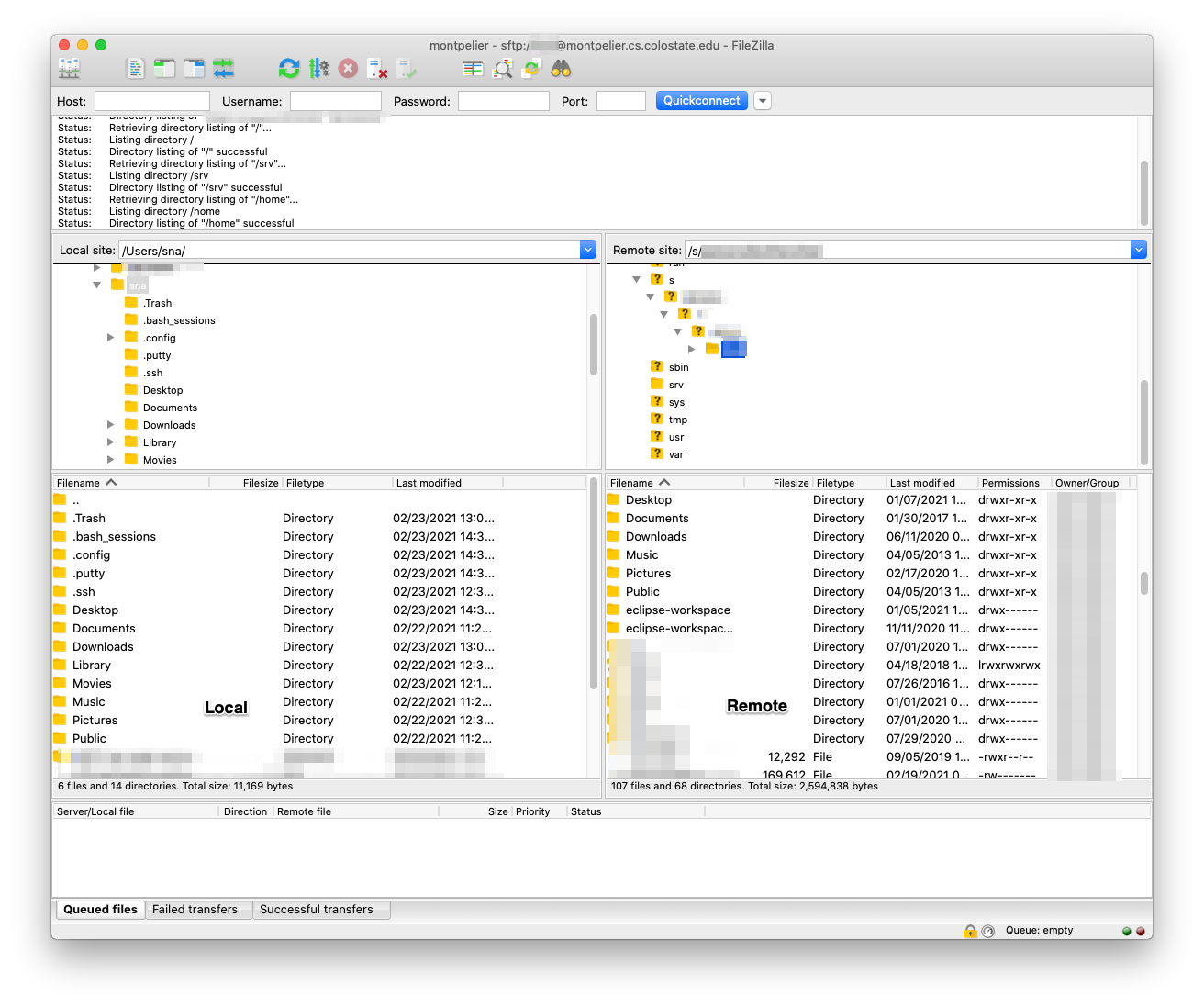
The left pane is your local laptop and the right pane is the remote machine (your CS unix home directory). Now you can drag and drop files from one pane to the other to transfer files back and forth. You can also create or delete files.
CyberDuck is supported on both MacOS and Windows. Download the software for your OS and open it. Click on Open Connection and fill in all the details, you may refer to the screenshot below.
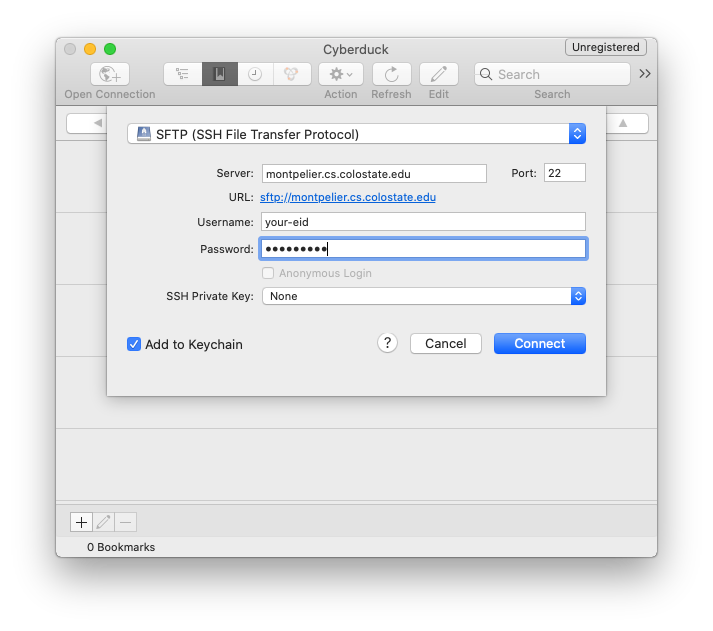
Hit Connect. If you are connecting to this CS machine for the first time, you might see a warning like below.
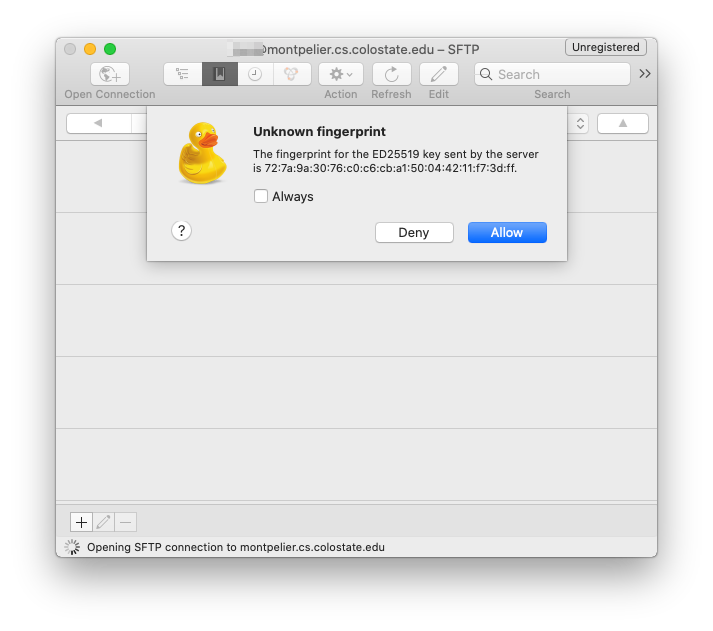
If you see the above warning AND this is NOT the first time you are connecting to this machine, contact us!
Click on Allow and you would be shown the contents of your CS account’s home directory.
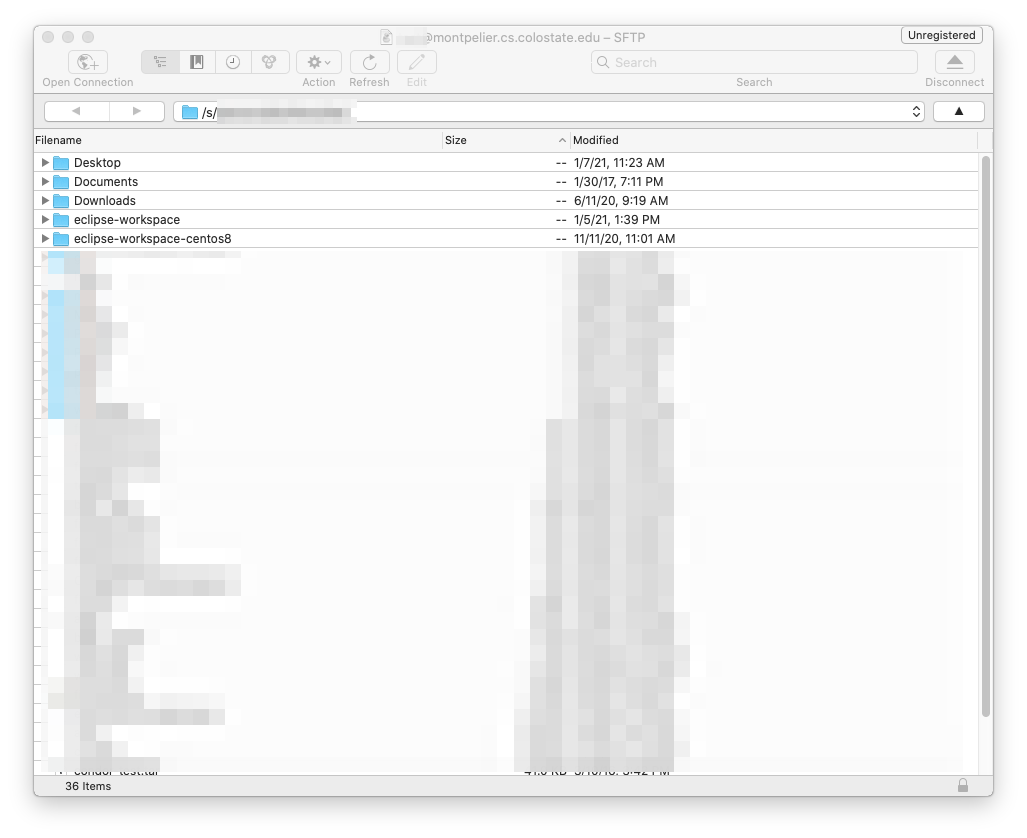
Now you can drag and drop files from Finder into this window to transfer files back and forth. You can also create or delete files.
WinSCP is supported only on Windows. Download and install the software and open it.
Create a new site configuration as shown in the screenshot below.
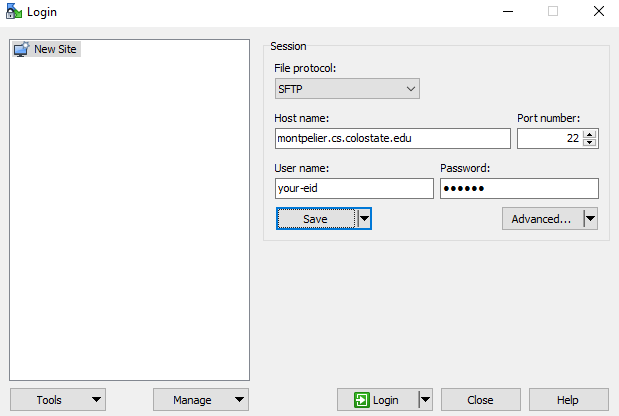
If you are connecting to this CS machine for the first time, you might see a warning like below.
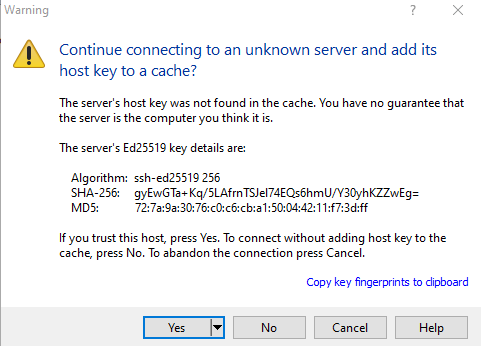
If you see the above warning AND this is NOT the first time you are connecting to this machine, contact us!
Click on Yes and you would be shown the contents of your CS account’s home directory.
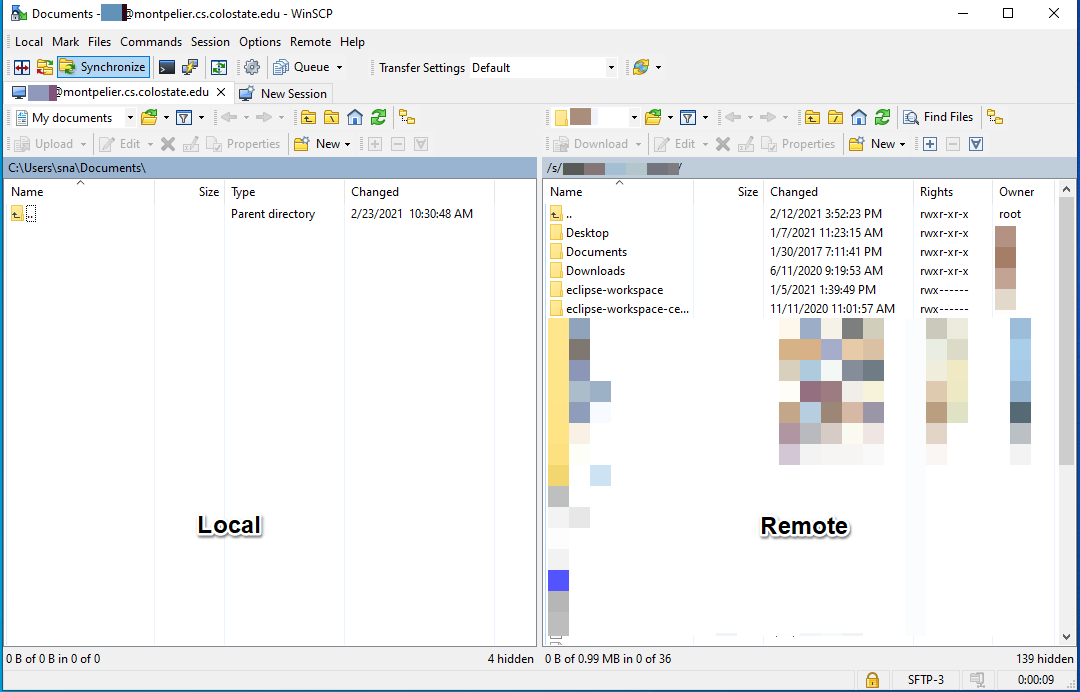
The left pane is your local laptop and the right pane is the remote machine (your CS unix home directory). Now you can drag and drop files from one pane to the other to transfer files back and forth. You can also create or delete files.